IPhone bị treo logo táo trong quá trình khởi động hoặc không thể load được màn hình chính trong quá trình sử dụng. Bạn lo lắng, nhưng có lẽ điện thoại của bạn vẫn chưa bị hỏng hoàn toàn đâu.

Nguyên nhân gây ra việc iPhone bị treo logo táo Apple
iPhone bị treo logo táo trên màn hình có thể do lỗi xuất phát từ hệ thống hoặc phần cứng của điện thoại. Rất khó để người dùng thông thường nhìn ra được trực tiếp nguyên nhân dẫn đến hiện tượng này, tuy nhiên nó có thể là do một vài lý do như sau:
- Vấn đề với việc nâng cấp lên phiên bản hệ điều hành iOS mới.
- Vấn đề với jailbreak máy.
- Máy chạy hệ điều hành iOS bản beta đã hết hạn.
- Khi chuyển dữ liệu từ máy cũ sang máy mới.
- Phần cứng hư hại ảnh hưởng đến các phụ kiện bên trong của máy.
- Sử dụng bộ sạc hoặc nguồn điện không ổn định ảnh hưởng đến các phần cứng bên trong iPhone.
- iPhone chạy quá nhiều ứng dụng cùng một lúc khiến máy bị quá tải.
- Đôi khi máy của bạn quá nóng do nhiệt phát sinh trong quá trình sử dụng cũng dẫn đến tình trạng iPhone bị treo logo táo.
– Đặc điểm nhận biết khi iPhone bị treo táo
+ Màn hình iPhone bị tắt, chỉ hiện lên logo Apple.
+ Bạn đang sử dụng iPhone thì máy bỗng dưng tắt nguồn, hiển thị lên logo Apple.
+ Màn hình cảm ứng đang sử dụng bị liệt, không thể mở bất cứ ứng dụng nào cũng như lướt qua trái phải.
Cách sửa lỗi iPhone bị treo logo táo
Nếu iPhone của bạn bị treo logo trên màn hình một thời gian dài (khoảng 20 – 30 phút hoặc dài hơn), không hề chạy thêm một chút nào, bạn nên làm theo ba bước cơ bản sau để giải quyết vấn đề.
- Khởi động lại iPhone: Rất nhiều vấn đề, bao gồm cả lỗi iPhone bị treo logo đều có thể xử lý bằng cách khởi động lại máy. Thật tình thì, khởi động lại máy cơ bản không giải quyết được vấn đề triệt để ở đây, nhưng đây là cách đơn giản nhất nên mất gì mà không thử. Nó chỉ tốn của bạn một vài phút thôi.
- Đặt iPhone vào Recovery Mode: Recovery Mode là chế độ xử lý lỗi có thể sử dụng được trong trường hợp này. iPhone bị treo logo có nghĩa hệ điều hành đang gặp vấn đề về khởi động. Recovery Mode sẽ thúc đẩy khởi động điện thoại, nhưng ngăn hệ điều hành chạy để bạn có thể sửa lỗi. Khi sử dụng Recovery Mode, bạn có thể cài đặt một phiên bản iOS hoàn toàn mới hoặc sao lưu dữ liệu. Đây là cách thức tương đối đơn giản và có thể giải quyết vấn đề ở đa số trường hợp.
- Sử dụng DFU Mode: DFU (Device Firmware Update) Mode sẽ dừng một phần quá trình khởi động iPhone và cho phép bạn khôi phục máy, tải sao lưu và bắt đầu lại. Nó cũng tương tự như Recovery Mode nhưng tập trung hơn vào giải quyết những vấn đề nhẹ nhàng liên quan. Sử dụng DFU Mode yêu cầu những thao tác cực kỳ chính xác để đạt được hiệu quả.
Cách xử lý khi màn hình iPhone, iPad bị đơ (không phản hồi) hoặc chỉ hiện màu đen
Khi màn hình bị đơ hoặc màn hình chỉ hiện một màu đen, bạn buộc phải khởi động lại thiết bị để có thể tiếp tục sử dụng. Việc khởi động này có thể thực hiện ngay cả khi các nút không phản hồi và không làm mất dữ liệu trên máy của bạn.
Cách khởi động lại của các dòng máy như sau:
– Các mẫu iPhone, iPad có Face ID: Nhấn và nhả nhanh lần lượt nút Tăng âm lượng và nút Giảm âm lượng. Sau đó nhấn và giữ nút Nguồn cho đến khi thiết bị khởi động lại (thấy logo Apple – quả táo).
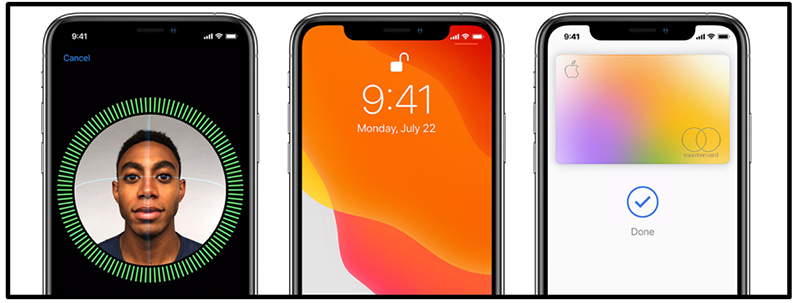
– iPhone 8 trở lên: Nhấn và nhả nhanh lần lượt nút Tăng âm lượng và nút Giảm âm lượng. Sau đó nhấn và giữ nút Side cho đến khi bạn nhìn thấy logo trái táo.
– iPhone 7, iPhone 7 Plus và iPod touch (thế hệ thứ 7): Nhấn và giữ nút Trên cùng (hoặc Bên cạnh) và nút Giảm âm lượng cùng lúc cho đến khi bạn thấy logo trái táo.
– iPad có nút Màn hình chính, iPhone 6s trở xuống và iPod touch (thế hệ thứ 6) trở xuống: Nhấn và giữ nút Màn hình chính và Trên cùng (hoặc Bên cạnh) cho đến khi bạn thấy logo trái táo.
Cách xử lý khi không thể khởi động – không bật được iPhone, iPad
Sau khi làm theo các hướng dẫn ở phần 1, nếu bạn vẫn không khởi động được thiết bị, hãy thử các cách khắc phục sau:
– Cắm sạc thiết bị trong tối đa 1 giờ. Màn hình sạc sẽ xuất hiện ngay sau vài phút cắm sạc hoặc có thể không tùy tình trạng máy.
– Sau 1 giờ cắm sạc, nếu màn hình sạc vẫn chưa xuất hiện hoặc màn hình hiển thị hình ảnh đang kết nối với nguồn thì bạn kiểm tra lại giắc cắm, dây cáp sạc, adapter sạc.
Hãy chắc chắn giắc cắm không bị lỏng và dây cáp, adapter sạc không bị hư hỏng.
Cách xử lý khi iPhone, iPad bị treo logo táo lúc khởi động bằng iTunes
Trong trường hợp thiết bị của bạn bật nguồn được nhưng lại bị treo máy trong lúc khởi động, lúc này màn hình thường hiển thị logo trái táo hoặc có màu đỏ hay xanh lam, bạn hãy thử các cách khắc phục sau:
– Bước 1: Kết nối thiết bị của bạn với máy tính. Sau đó bạn mở Finder đối với máy Mac có macOS Catalina 10.15 và mở iTunes đối với PC và máy Mac chạy macOS Mojave 10.14 trở lên.
– Bước 2: Tìm và nhấp chọn thiết bị của bạn trên máy tính. Bạn có thể tìm thấy thiết bị của mình trong cửa sổ của Finder và iTunes (như 2 ảnh bên dưới).
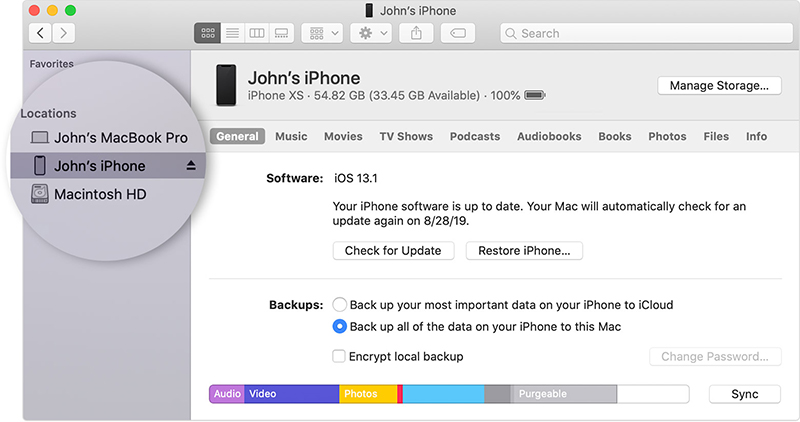
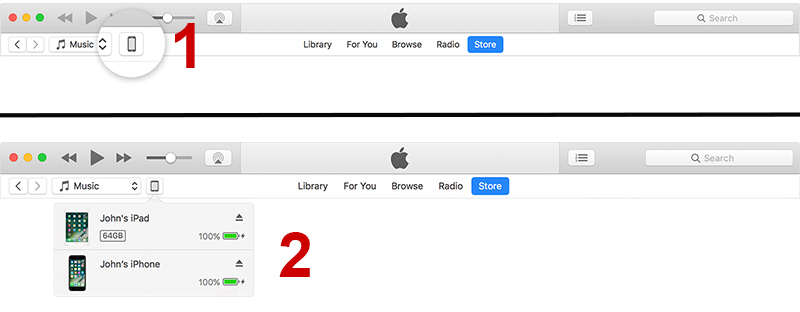
– Bước 3: Sau khi kết nối máy tính với thiết bị, bạn thực hiện các bước như sau:
+ Đối với các mẫu iPhone, iPad có Face ID: Nhấn và nhả nhanh lần lượt nút Tăng âm lượng, Giảm âm lượng. Sau đó nhấn và giữ nút Trên cùng cho đến khi thiết bi bắt đầu khởi động lại và chuyển sang chế độ khôi phục.
+ iPhone 8 trở lên: Nhấn và thả nhanh lần lượt nút Tăng âm lượng, Giảm âm lượng. Sau đó, nhấn và giữ nút Bên cho đến khi bạn nhìn thấy màn hình chế độ khôi phục.
+ iPhone 7, iPhone 7 Plus và iPod touch (thế hệ thứ 7): Nhấn và giữ nút Trên cùng (hoặc Bên cạnh) và nút Giảm âm lượng cùng một lúc. Sau đó bạn tiếp tục giữ chúng cho đến khi xuất hiện màn hình chế độ khôi phục.
+ iPad có nút home, iPhone 6s hoặc cũ hơn và iPod touch (thế hệ thứ 6) trở xuống: Nhấn và giữ nút Màn hình chính và nút Trên cùng (hoặc Bên cạnh) cùng một lúc. Sau đó tiếp tục giữ chúng cho đến khi bạn nhìn thấy màn hình chế độ khôi phục.
– Bước 4: Lúc này, trên màn hình máy tính sẽ hiển thị tùy chọn Khôi phục (Restore) hoặc Cập nhật (Update). Bạn nhấn chọn vào Update để cài lại iOS và iPadOS.
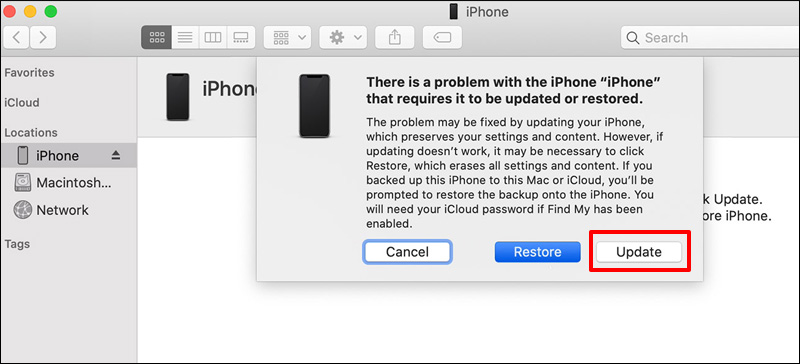
Lưu ý:
Quá trình cập nhật trên máy tính này là tự động. Nếu thời gian cập nhật quá 15 phút, thiết bị sẽ thoát khỏi chế độ khôi phục và bạn cần thực hiện lại bước 2 và bước 3 để tiếp tục cập nhật.
Xem thêm: Hướng dẫn xóa cache trình duyệt toàn tập dễ làm cho người chưa biết
Bạn nên mang máy đến trung tâm bảo hành hoặc đại lý ủy quyền của Apple nếu gặp phải các lỗi về máy như sau:
– Sau khi thực hiện tất cả các bước trong bài viết nhưng màn hình vẫn đen.
– Màn hình đen nhưng nhưng vẫn phát ra âm thanh và rung.
– Màn hình vẫn đen nhưng thiết bị kêu khi bật tiếng và kết nối với nguồn.
– Màn hình đang bật nhưng không nhấn được.
– Nút bị hỏng hoặc bị kẹt khiến bạn không khởi động máy được.
– Thiết bị chỉ hiển thị logo trái táo (iPhone bị treo logo táo), hiển thị một màu đồng nhất hoặc không được nhận dạng trong iTunes.







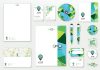


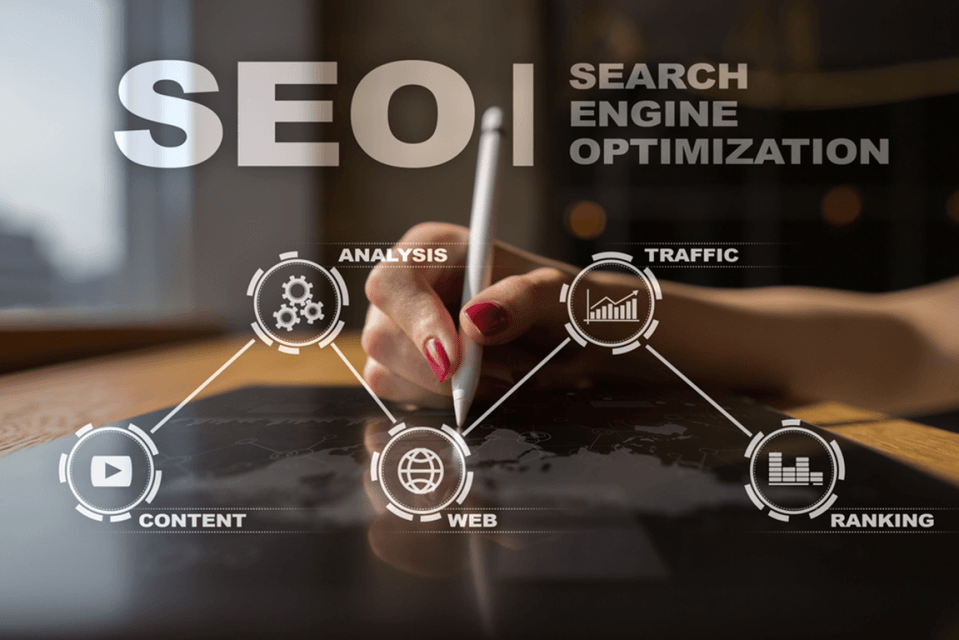
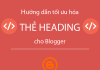
[…] Nguyên nhân iPhone bị treo logo táo (logo Apple) và cách khắc phục […]
[…] Nguyên nhân iPhone bị treo logo táo (logo Apple) và cách khắc phục […]
[…] Xem thêm: Nguyên nhân iPhone bị treo táo và cách khắc phục […]