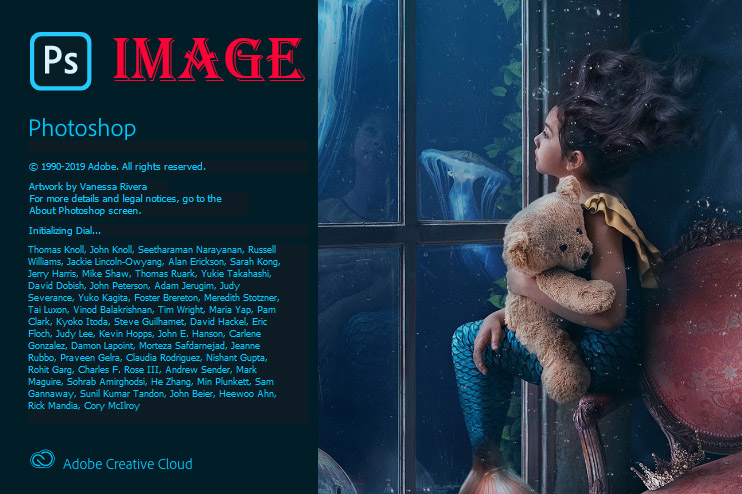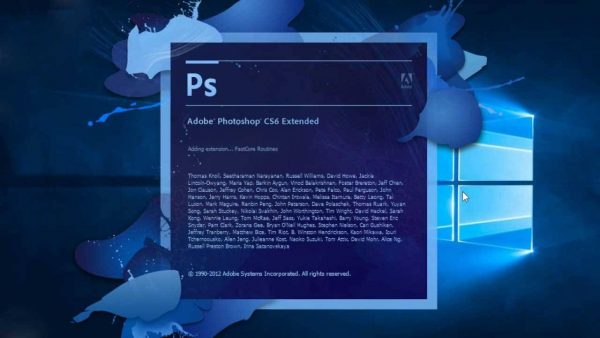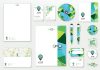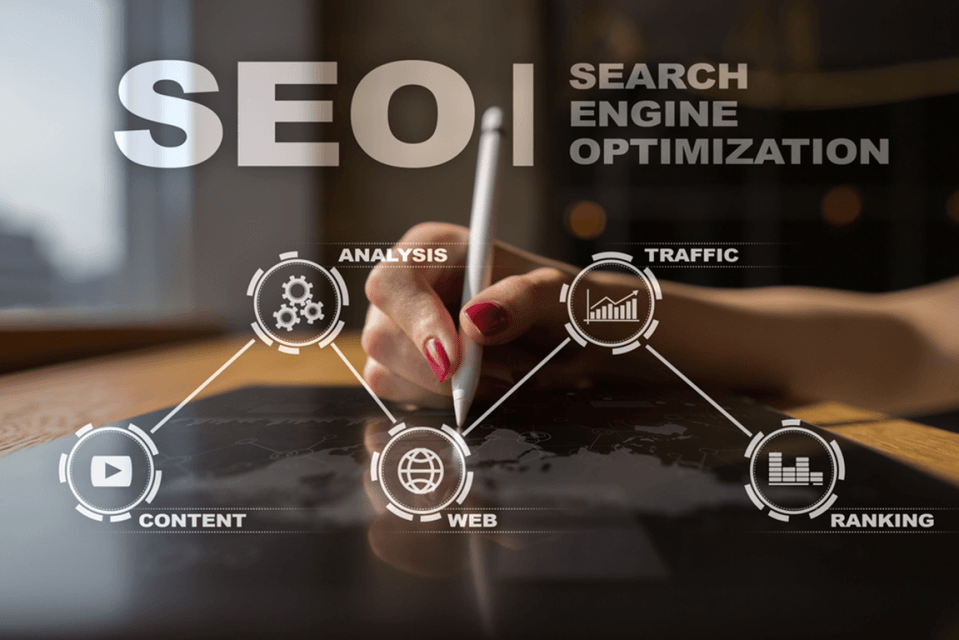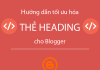Menu Image trong Photoshop
Trong bài viết trước chúng ta đã cùng tìm hiểu về Menu Edit trong Photoshop. Ở Bài viết lần này mình sẽ giới thiệu với các bạn về menu Images trong Photoshop nhé.
Menu Image trong Photoshop là menu chứa các lệnh liên quan tới ảnh gốc. Bạn có thể đổi hệ màu, hoặc đổi ảnh màu thành ảnh đen trắng trong Menu Image.
Bạn cũng có thể tìm hiểu thêm về tất cả các Menu trên thanh Menu Bar của Photoshop trong bài viết Các tùy chọn trên thanh menu Photoshop CC.
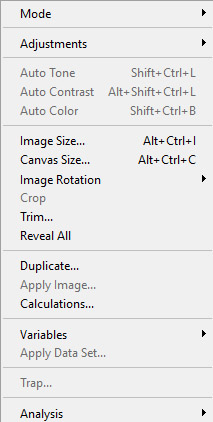
Các lệnh trong Menu Image:
1. Mode ( Chuyển đổi hệ màu hiển thị của ảnh): Chế độ màu bạn có thể thiết lập cho ảnh như RGB hay CMYK, cũng như các dạng bit màu khác như Lab hoặc Indexed. Hệ màu CMYK sử dụng trong in ấn và hệ màu RGB sử dụng phổ biến ở hầu hết các lĩnh vực hiển thị hình ành khác.
2. Adjustments: Một menu phụ của Menu Image với các thành phần điều chỉnh độ sáng, độ tương phản, Levels, Curves, cũng như Hue/Saturation. Và một loạt các tùy chọn khác mà bạn có thể tận dụng để tạo lên những hiệu ứng hay ho cho ảnh của mình.
Dưới đây là một số thành phần trong Menu Image/Adjustments:
– Brightness/Contrast: Đây là thành phần cơ bản để điều chỉnh độ tương phản sáng/tối trong các bức ảnh. Là một công cụ hay và dễ sử dụng cho người mới bắt đầu.
– Levels: Một cách tinh chỉnh hơn về phạm vi giá trị tương phản trong các bức ảnh.
– Curves: Một cách điều chỉnh giá trị và chanel phức tạp hơn, nó cho phép người dùng điều chỉnh giá trị, nhắm tới mục tiêu với độ chính xác cao hơn. Tính năng này thường được các chuyên gia sử dụng.
– Exposure: Cũng là một trình đơn khác để điều chỉnh độ tương phản sáng/tối. Tùy chọn này được sử dụng nhiều cho ảnh kỹ thuật số. Phần này trong Menu image cho phép bạn có các tùy chọn đa dạng và tỉ mỉ hơn để chỉnh sửa ánh sáng của màu sắc.
– Hue/Saturation: Điều chỉnh màu sắc hình ảnh cũng như độ tươi sáng và sống động của ảnh.
– Invert: Đảo ngược hai màu trắng đen của ảnh. Tất cả các màu sắc khác trên ảnh sẽ hiển thị theo chế độ đối lập màu hiện tại.
– Posterize: Đây là một bộ lọc giảm màu sắc hình ảnh về giới hạn một số màu cơ bản.
– Threshold: Đây cũng là một bộ lọc màu khác để chuyển bức ảnh của bạn về dạng 2 màu cơ bản là trắng và đen, hoàn toàn không có màu xám.
3. Auto Tone, Auto Contrast, Auto Color: Photoshop sẽ cố gắng cải thiện tự động bức ảnh của bạn bằng việc điều chỉnh Tones, Contrast và Color. Nó được gợi ý từ Photoshop Elements (một trình sửa ảnh tương tự nhưng ở dạng cơ bản), đây là công cụ hay cho người mới sử dụng. Nếu bạn không thực sự thành thạo hay chỉ muốn các thực hiện đơn giản có thể tận dụng phần này trong Menu Image để xử lý file ảnh.
4. Image Size: Thay đổi kích thước của toàn bộ file ảnh.
Chú ý: Khi tăng size ảnh có thể ảnh hưởng tới chất lượng hình ảnh khi in ra. Để thực hiện thao tác này trong Menu Image bạn hãy xác định trước kích thước hình ảnh cũ và lựa chọn các giá trị kích thước hình ảnh mới sao cho phù hợp nhất với nhu cầu của bạn.
5. Canvas Size: Tăng kích thước trống xung quanh bức ảnh.
6. Image Rotation: Quay bức ảnh theo một góc 90 độ hoặc 180 độ. Ngoài ra cũng có thể tự tùy chỉnh góc độ quay của ảnh bằng cách chọn Arbitrary và nhập giá trị cho nó.
7.Duplicate: Tạo một file ảnh mới là bản sao của file hiện tại. Tập tin mới sẽ không có thành phần History đã sửa.