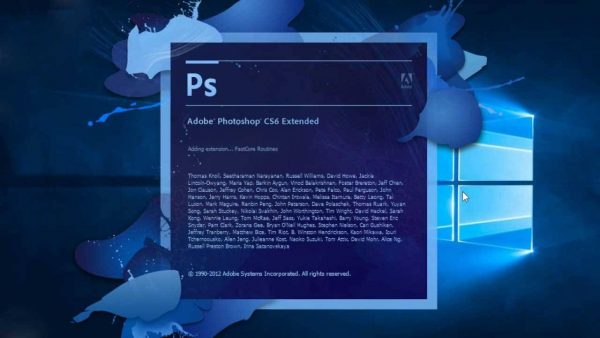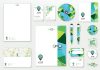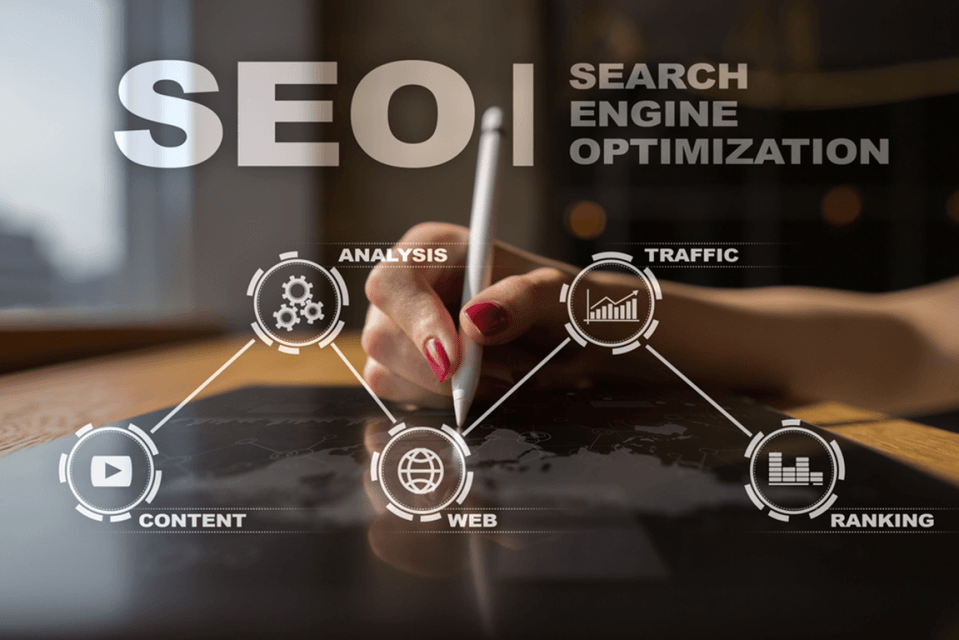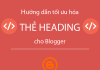Menu Filter trong Photoshop
Một trong những thành phần ưa thích của người dung trên Photoshop là Menu Filter – đây là một thành phần với nhiều hiệu ứng hình ảnh khá thú vị.
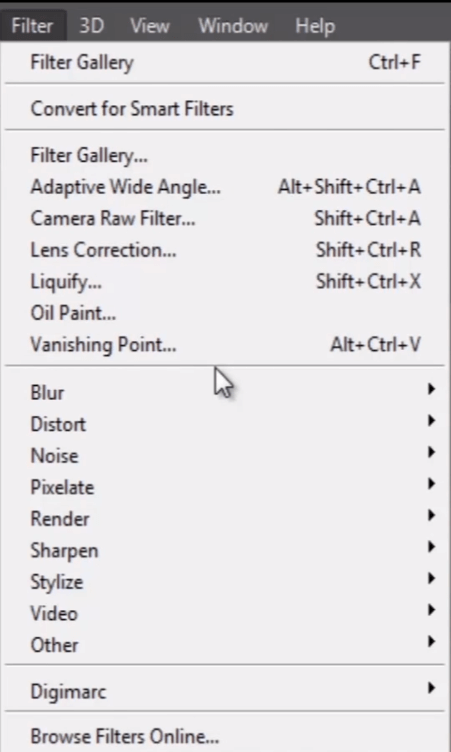
Một trong những yếu tố quan trọng bậc nhất tạo nên sức mạnh “thiên hạ vô địch” ở photoshop chính là bộ lọc (filter). Là công cụ đa năng và đầy quyền lực, bộ lọc cho phép người dùng chỉnh sửa hình ảnh với đủ các loại hiệu ứng: quẹt nhè – làm sắc nét, chạm nổi – khắc chìm, thêm nhiễu – khử vết, tạo quầng sáng – bóng đổ v.v.. Người dùng photoshop chuyên nghiệp, cũng như muốn trở thành chuyên nghiệp, nhất thiết phải nắm vững đặc điểm của từng bộ lọc và áp dụng chúng hiệu quả.
Menu filter chứa những hiệu ứng mạnh mẽ của Photoshop nhưng không phải khi nào cũng dùng tất cả. Bài này sẽ chỉ ra những hiệu ứng chính hay được dùng nhất trong photoshop.
Bạn có thể tham khảo thêm về các Menu khác tại bài viết Các tùy chọn trên thanh Menu Photoshop
Giới thiệu sơ lược về bộ lọc trong Photoshop
Menu Filter là tài sản riêng của photoshop gồm 97 bộ lọc (nói là tài sản riêng vì nó là số bộ lọc do Adobe thiết kế và tích hợp vào chương trình, ngoài ra còn có vô số bộ lọc bên thứ ba, do nhiều nguồn khác cung cấp để sử dụng trong photoshop). Số bộ lọc riêng của Adobe Photoshop được xếp vào 13 hạng mục liệt kể trên Menu Filter, và sẽ được trình bày chi tiết từng bộ lọc một.
— Nhóm bộ lọc Artistic —
Colored Pencil
Cutout
Dry Brush
Film Grain
Fresco
Neon Glow
Paint Daubs
Palette Knife
Plastic Wrap
Poster Edges
Rough Pastels
Smudge Stick
Sponge
Underpainting
Watercolor
— Nhóm bộ lọc Blur —
Blur
Blur More
Gaussion Blur
Motion Blur
Radial Blur
Sman Blur
— Nhóm bộ lọc Brush Strokes —
Accented Edges
Angled Strokes
Crosshatch
Dark Strokes
Ink Outline
Spatter
Sprayed Strokes
Sumi-e
— Nhóm bộ lọc Distort —
Diffuse Glow
Displace
Glass
Ocean Ripple
Pinch
Polar Coordinates
Ripple
Shear
Spherize
Twirl
Wave
ZigZag
— Nhóm bộ lọc Noise —
Add Noise
Despeckle
Dust & Scratches
Median
— Nhóm bộ lọc Pixelate —
Color Halftone
Crystallize
Facet
Fragment
Mezzotint
Mosaic
Pointillize
— Nhóm bộ lịc Render —
Clouds
Diffference Clouds
Lens Flare
Lighting Effects
Texture Fill
— Nhóm bộ lọc Sharpen —
Sharpen
Sharpen More
Sharpen Edges
Unsharp Mask
— Nhóm bộ lọc Stetch —
Bas Relief
Charcoal
Chalk & Charcoal
Chrome
Conté Crayon
Graphic Pen
Halftone Pattern
Note Paper
Photocopy
Plaster
Reticulation
Stamp
Torn Edges
Water-Paper
— Nhóm bộ lọc Stylize —
Diffuse
Emboss
Extrude
Find Edges
Glowing Edges
Solarize
Tiles
Trace Contour
Wind
— Nhóm bộ lọc Texture —
Craquelure
Grain
Mosaic Tiles
Patchwork
Stained Glass
Texture
— Nhóm bộ lọc Video —
De-interlace
NTSC Color
— Nhóm bộ lọc còn lại ( Other )
Custom
High Pass
Minimum
Maximum
Offset
Các thành phần hiệu ứng Menu Filter
Đây là cách dễ dàng nhất để tiếp cận các hiệu ứng hình ảnh của Photoshop. Sử dụng các hiệu ứng Filter sẽ khiến các bức ảnh của bạn trông khá lạ nhưng chính vì lẽ đó nên nhìn hình ảnh sẽ không thật và không thể nhầm lẫn được là sản phẩm này “made in Photoshop”. Menu Filter giống như một hộp bút chì màu khổng lồ mà trẻ em thường sử dụng: tô màu, làm sáng, đánh bóng…
Thử nghiệm với các Filter thường được sử dụng một cách sáng tạo, cố gắng chọn một thành phần ứng dụng cần thiết thay vì sử dụng tất cả hiệu ứng vào một bức ảnh.
Menu Filter chỉ đơn giản là chương trình xử lý các ảnh hiện tại theo nhiều cách khác nhau. Nếu bạn có một bức ảnh bị hỏng, rách nát.. sử dụng một cách sáng tạo các hiệu ứng Filters sẽ giúp khôi phục lại bức ảnh.
Bắt đầu với một hình ảnh như logo HTG, như hình ảnh này bạn sẽ thấy rõ nó là một bức ảnh chất lượng thấp. Đối với trường hợp này chỉ cần sử dụng Threshold filter (Image > Adjust > Threshold) chỉ đơn thuần thông báo là hình ảnh ban đầu là ảnh JPG có độ phân giải thấp.
Filter có thể làm những gì?
Bắt đầu với một bức ảnh để so sánh, chúng ta sẽ xem xét ngắn gọn thông qua một số bộ lọc hình ảnh xem sự khác nhau là như thế nào.

Bắt đầu với một bức ảnh để so sánh, chúng ta sẽ xem xét ngắn gọn thông qua một số bộ lọc hình ảnh xem sự khác nhau là như thế nào. Không cần nói dài dòng, những hình ảnh sau đây chính là mô tả tốt nhất


















Filter> Render> Clouds

Filter > Render > Difference Clouds

Filter> Render> Lens Flare

Filter > Sharpen > Unsharp Mask

Filter > Sketch > Bas Relief

Filter > Sketch > Reticulation

Filter > Sketch > Graphic Pen

Filter > Stylize > Extrude

Filter > Stylize > Find Edges

Filter > Texture > Patchwork

Filter > Texture > Stained Glass

Filter > Texture > Texturizer

Filter > Other > Maximum

Filter > Other > Minimum
Kết hợp các bộ lọc trong Menu filter bạn sẽ có kết quả tốt hơn
Như các bài viết trước đây chúng tôi đã nêu ra, nếu kết hợp các thành phần một cách khéo léo, bạn sẽ có được các hiệu ứng tuyệt vời.

Hướng dẫn sau sẽ cho bạn thấy cách nhanh chóng để chuyển một bức ảnh chụp màu thành một bức ảnh theo nghệ thuật cổ điển. Rất nhiều chương trình có cung cấp bộ lọc ảnh nhưng thường rất khó sử dụng và kết quả không đẹp cho lắm. Chỉ một vài phút sử dụng Photoshop, bạn có thể có một bức ảnh đẹp mà ai nhìn cũng khó mà phát hiện ra ảnh đã được chỉnh.
Bức ảnh dưới đây là của vua Bhutan, nhưng bạn có thể lấy bất kỳ bức ảnh nào mà mình muốn chuyển đổi. Bạn nên chọn một bức ảnh có độ phân giải cao, độ tương phản giữa sáng và tối tốt.

Nhấn Ctrl + Shift + U để nhanh chóng chuyển hình ảnh sang gam màu sáng

Sau đó nhấn Ctrl + U để mở bảng Hue/Saturation và thiết lập Colorize với các giá trị Hue/Saturation/Lightness như dưới đây

Vào Hue/Saturation/Lightness và thiết lập Radius thành 1.0, hoặc cao hơn nếu bạn muốn.

Hình ảnh lúc này là một màu nâu đỏ với các cạnh “mềm” từ Gaussian blur

Nhấn Ctrl + Shift + N để tạo một lớp mới

Đổ màu nền đen cho lớp mới bằng cách vào Edit > Fill và chọn Black trong phần Use.

Sau đó vào Filters > Render > Clouds để có được kết quả như hình sau

Lớp mây nên có dạng như thế này, nếu bạn sử dụng Filtes > Render > Difference Clouds trông nó sẽ rất khác.
Thiết lập Layer Effect thành Screen trong phần Layers Palette. Đồng thời giảm Opacity xuống 50%.

Tạo thêm một bản sao của lớp đang làm việc bằng cách kích chuột phải vào tên lớp trong Layer Panel và chọn Duplicate

Chọn lớp bản sao mới vừa tạo, vào Filters > Noise > Add Noise và sử dụng thiết lập tương tự như hình sau. Điều quan trọng là sử dụng thiết lập Monochromatic

Lớp này sẽ tạo ra một hiệu ứng hơi nhiễu trên hình ảnh của bạn. Tuy nhiên những điểm nhiễu này vẫn còn hơi “thô” nên bạn cần làm “mềm” nó đi

Vào Filter >Blur > Gaussian Blur một lần nữa. Thiết lập tương tự như hình sau

Lúc này, bức ảnh của bạn đã khá đẹp một cách cổ điển, tuy nhiên cần “truốt” thêm một chút nữa

Nhấn vào  ở phía dưới Layer Panel để mở ra Adjustment Layers, chọn Levels
ở phía dưới Layer Panel để mở ra Adjustment Layers, chọn Levels

Thiết lập Levels như hình sau. Mũi tên màu đen di chuyển sang bên phải làm cho vùng tối của ảnh càng tối hơn, mũi tên màu trắng di chuyển sang trái sẽ tang độ trắng của bức ảnh lên.

Nhấn Ctrl + Shift + Alt + E để tạo một bản sao bức ảnh và đặt nó lên trên cùng các lớp.

Trên lớp bản sao mới tạo, vào Filter > Sharpen > Unsharp Mask và sử dụng các giá trị tương tự như hình dưới. Thao tác này sẽ làm sắc các phần tối và sáng của bức ảnh hơn

Thiết lập hiệu ứng của lớp này thành Darken và chỉnh Opacity thành 25%

Tạo tiếp bản sao của lớp này bằng cách nhấp chuột phải vào nó và chọn Duplicate

Thiết lập hiệu ứng Lighten cho lớp bản sao mới này và chỉnh Opacity của nó cũng thành 25%

Hình ảnh lúc này đã khá đẹp nhưng màu sắc vẫn chưa phải là gam màu của ảnh cũ thực sự

Vào Layer Palette và nhấn để mở ra lớp Adjustment lần nữa. Tạo một lớp hiệu ứng Hue/Saturation ở trên cùng, sử dụng các giá trị thiết lập ở hình sau

Bức ảnh của bạn lúc này đúng chính xác là ảnh cũ. Các thiết lập trong bài này có thể thay đổi một chút do bức ảnh bạn sử dụng không giống với ảnh trong ví dụ này, tuy nhiên các bước thì tương tự.
Chúc các bạn thành công và có những bức ảnh đẹp!
(Bài viết tổng hợp từ nhiều nguồn khác nhau.)