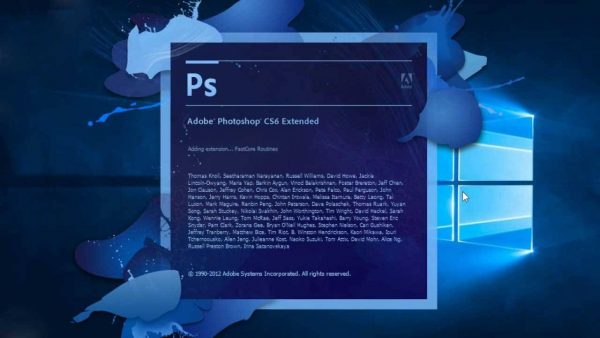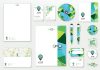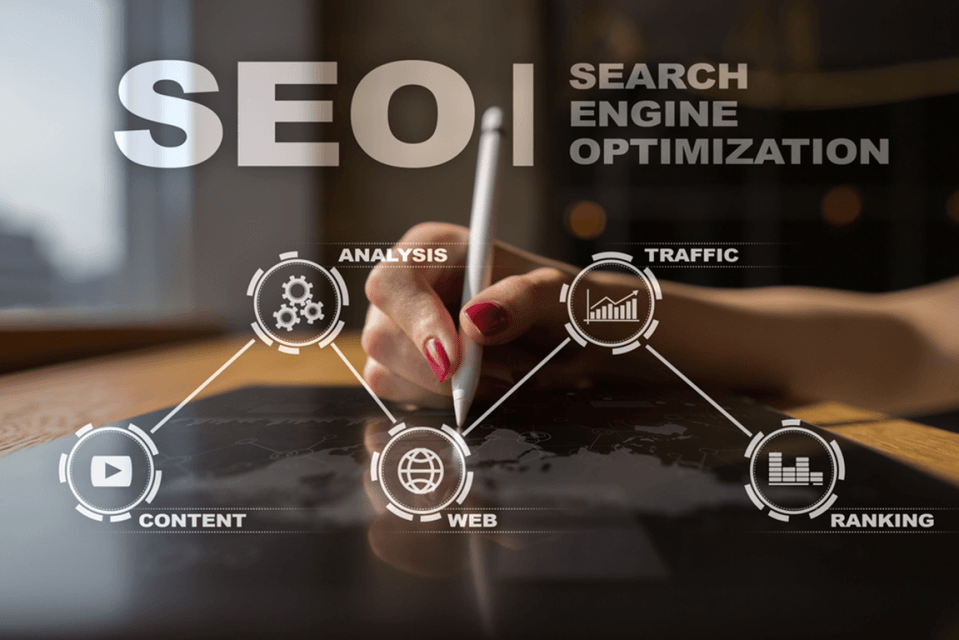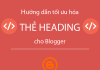Menu Select trong Photoshop, là menu chứa các lệnh với vùng chọn mà chúng ta tạo ra trên ảnh khi chúng ta cần cắt hình trong Photoshop. Những lệnh được sử dụng có thể tương đương với một công cụ bên ngoài.
Trong bài viết trước các bạn được giới thiêu qua nhóm các Menu Select, Filter, View, Windows, Help trong Photoshop
Trong bài viết chúng ta cungd tìm hiểu kỹ hơn về các lệnh trong Menu Select với những chức năng cụ thể của nó.
Menu Select trong Photoshop
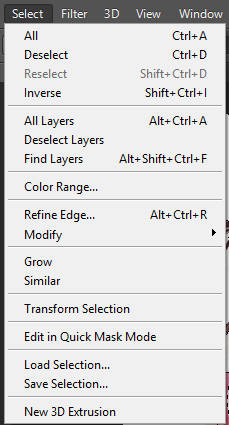
Lệnh Select All (Ctrl + A): Tạo vùng chọn bao kín toàn bộ hình ảnh.
Lệnh Deselect (Ctrl + D): Hủy vùng chọn.
Lệnh Reselect (Ctrl + Shift + D): Lấy lại vùng chọn đã hủy.
Lệnh Inverse (Ctrl + Shift + I): Nghịch đảo vùng chọn.
Color Range: Công dụng tương tự như Magic Wand nhưng vó ưu điểm hơn nhờ có chức năng Fuzziness để tăng giảm lượng màu tương ứng.
– Selection: Ô preview chỉ hiển thị hình ảnh dưới dạng màu trắng, đen. Vùng có có màu trắng là vùng được chọn, vùng màu đen là vùng không được chọn.
– Image: Ô preview hiển thị dạng ảnh màu.
Lệnh Refine Edge (Alt + Ctrl + R): (Đã gặp nhiều trong bài trước khi nói đến bộ công cụ Marquee, Lasso) Dùng để tinh chỉnh đường biên của vùng chọn.
Lệnh Modify: Điều chỉnh vùng chọn
– Border: Tạo khung biên vùng chọn – Width: Độ rộng của biên
– Smooth: Bo góc vùng chọn – Sample Radius: Góc bo
– Expand: Mở rộng đều chu vi vùng chọn – Expand By: Số pixel được nới rộng đều các bên của vùng chọn.
– Contract: Thu hẹp đều chu vi vùng chọn – Contract By: Số pixel bị thu hẹp đều các bên của vùng chọn.
– Feather (Shift + F6; Phiên bản CS3 phím tắt là Ctrl + Alt + D): Làm mờ biên vùng chọn, tùy thuộc vào giá trị Feather Radius.
Lệnh này nguy hiểm ở chỗ: một khi đã chọn, những lần áp dụng tiếp theo chỉ có tăng chứ không giảm. Ví dụ lần đầu bạn chọn độ nhòe biên là 10, từ lần thứ 2, dù bạn không gõ lại Feather thì máy tính cũng tự động gấp đôi lên cho bạn, là 20, lần 3 là 40… Nếu bạn gõ lại số Radius mới thì nó sẽ cộng lên theo số mới đó. Để hủy lệnh này bạn chỉ có thể save lại file đang làm dở dang rồi khởi động lại chương trình Photoshop thôi.
Lệnh Grow: Nới rộng vùng chọn có vùng màu gần nhất (chọn màu cục bộ)
Lệnh Similar: Dò tìm trên toàn file tất cả các mẫu màu trùng với màu đã chọn ban đầu và chọn hết toàn file theo tông màu đã chọn.
Lệnh Transform Selection: Phóng to, thu nhỏ, xoay,…vùng chọn. Giữ Shift bấm vào một trong bốn nút vuông vùng chọn sẽ đều hơn (hoặc ta có thể click phải chuột vào bên trong vùng chọn để chọn chế độ Transform Selection).
Lệnh Edit in Quick Mask Mode: Dùng để chọn nhanh vùng chọn với sự hỗ trợ của công cụ Pen.
Cách dùng: Sau khi kiểm chọn lệnh này, dùng Pen Tool vẽ trực tiếp lên vùng bạn muốn chọn trên đối tượng, khu vực chọn lúc này có màu đỏ. Sau khi vẽ vùng chọn xong, vào Select > Load selection.
Lệnh Load Selection: Tải vùng chọn đã lưu trữ.
– New selection: Vùng chọn mới.
– Add to selection: Vùng chọn mới sẽ là sự kết hợp của vùng chọn vừa vẽ với vùng chọn có sẵn trong kênh đã chọn.
– Subtract from selection: Vùng chọn mới sẽ là phần còn lại sau khi vùng chọn vừa vẽ cắt vùng chọn có sẵn trong kênh được chọn.
– Intersect with selection: Vùng chọn mới sẽ là phần giao nhau của vùng chọn vừa vẽ với vùng chọn có sẵn trong kênh được chọn.
– Có kiểm nhận Invert để nghịch đảo vùng chọn.
Lệnh Save Selection: Lưu vùng chọn, vùng chọn được lưu sẽ hiển thị trong kênh Alpha, và đặt tên cho vùng chọn đó.